理解しようとしているなら iPhoneの壁紙を削除する方法、あなたは正しい場所にいます。 背景の風景を変更したい理由はいくつかあるため、状況を変える方法がわからないとイライラすることがあります。 このガイドでは、Apple デバイスの古い壁紙を削除するために知っておく必要のあるすべてのことを説明します。
iPhone のまったく新しい外観をお求めの場合は、最高の iPhone ケースのガイド、または最高の iPhone 13 ケース、最高の iPhone 14 ケース、最高の iPhone 15 に関する記事を参照して、外側だけでなく内側も整えてください。ケース。 この混乱を見て、もしかしたら Apple を置き去りにしたいと考えているなら、私たちは最高の Samsung スマートフォン、最高の Xiaomi スマートフォン、そして最高の Google Pixel スマートフォンのガイドを提供して、そのお手伝いもできます。
iOS 16 および 17 で iPhone の壁紙を削除するにはどうすればよいですか?
iOS 16の登場以来、iPhoneの壁紙を削除する方法を理解することがさらに難しくなっていると感じる人もいます。 それでも、厄介な別れから屈辱的な敗北の後にスポーツチームの紋章を剥がすことまで、壁紙を処分したい理由は数え切れないほどあります。 そこで、背景を切り替えるためのわかりやすいガイドをまとめました。以下で確認してください。
ホーム画面から、ダイナミック アイランド (画面中央にある自撮りカメラのある部分) の左側を下にスワイプして、ロック画面を開きます。
長押しすると壁紙コレクションウィンドウが開きます。
削除したい壁紙を上にドラッグすると、ゴミ箱アイコンが表示されます。
ゴミ箱アイコンを押して、壁紙の削除を確認します。
これで、ロック画面の壁紙が削除され、携帯電話をロックするたびにロック画面の壁紙を見る必要がなくなります。 ただし、それに代わる新しいものを見つける必要がある場合は、読み続けてください。
iPhone 用のカスタムのロック画面の壁紙を作成するにはどうすればよいですか?
iPhone の壁紙を削除する方法はわかったので、ロック画面をもう少しおしゃれにしたいと思うかもしれません。 iOS 16 および 17 では、ロック画面から特定のアプリを簡単に開くためのウィジェットを追加できます。 これを行うには、以下の手順に従ってください。
ホーム画面からダイナミック アイランドの左に下にスワイプしてロック画面を表示します。
画面上で指を押し続けると、壁紙コレクション ウィンドウが開きます。
「カスタマイズ」を選択して現在の壁紙にウィジェットを追加するか、ロック画面の壁紙として使用する新しい画像またはプリセットを選択する前に右にスクロールして「+」を押します。
「カスタマイズ」をクリックした後、「ロック画面」を選択し、続いて「ウィジェット」を選択します。
ウィジェット バーがいっぱいになるまで、使用可能なウィジェットのリストから選択します。 完了したら、メニューの右隅にある「x」ボタンを押して、新しいロック画面の作成を完了します。
以上、iPhone の壁紙を削除する方法とカスタム ロック画面を作成する方法に関するガイドでした。 ここにいる間、最高の Apple Arcade ゲームのガイドを参考に、Apple デバイスで何か新しいゲームを見つけてください。 または、iOS のヒントやテクニックの詳細については、iPhone でアプリを削除する方法、iPhone Cookie を削除する方法、iPhone で画面を録画する方法に関するガイドを参照してください。
理解しようとしているなら iPhoneの壁紙を削除する方法、あなたは正しい場所にいます。 背景の風景を変更したい理由はいくつかあるため、状況を変える方法がわからないとイライラすることがあります。 このガイドでは、Apple デバイスの古い壁紙を削除するために知っておく必要のあるすべてのことを説明します。
iPhone のまったく新しい外観をお求めの場合は、最高の iPhone ケースのガイド、または最高の iPhone 13 ケース、最高の iPhone 14 ケース、最高の iPhone 15 に関する記事を参照して、外側だけでなく内側も整えてください。ケース。 この混乱を見て、もしかしたら Apple を置き去りにしたいと考えているなら、私たちは最高の Samsung スマートフォン、最高の Xiaomi スマートフォン、そして最高の Google Pixel スマートフォンのガイドを提供して、そのお手伝いもできます。
iOS 16 および 17 で iPhone の壁紙を削除するにはどうすればよいですか?
iOS 16の登場以来、iPhoneの壁紙を削除する方法を理解することがさらに難しくなっていると感じる人もいます。 それでも、厄介な別れから屈辱的な敗北の後にスポーツチームの紋章を剥がすことまで、壁紙を処分したい理由は数え切れないほどあります。 そこで、背景を切り替えるためのわかりやすいガイドをまとめました。以下で確認してください。
ホーム画面から、ダイナミック アイランド (画面中央にある自撮りカメラのある部分) の左側を下にスワイプして、ロック画面を開きます。
長押しすると壁紙コレクションウィンドウが開きます。
削除したい壁紙を上にドラッグすると、ゴミ箱アイコンが表示されます。
ゴミ箱アイコンを押して、壁紙の削除を確認します。
これで、ロック画面の壁紙が削除され、携帯電話をロックするたびにロック画面の壁紙を見る必要がなくなります。 ただし、それに代わる新しいものを見つける必要がある場合は、読み続けてください。
iPhone 用のカスタムのロック画面の壁紙を作成するにはどうすればよいですか?
iPhone の壁紙を削除する方法はわかったので、ロック画面をもう少しおしゃれにしたいと思うかもしれません。 iOS 16 および 17 では、ロック画面から特定のアプリを簡単に開くためのウィジェットを追加できます。 これを行うには、以下の手順に従ってください。
ホーム画面からダイナミック アイランドの左に下にスワイプしてロック画面を表示します。
画面上で指を押し続けると、壁紙コレクション ウィンドウが開きます。
「カスタマイズ」を選択して現在の壁紙にウィジェットを追加するか、ロック画面の壁紙として使用する新しい画像またはプリセットを選択する前に右にスクロールして「+」を押します。
「カスタマイズ」をクリックした後、「ロック画面」を選択し、続いて「ウィジェット」を選択します。
ウィジェット バーがいっぱいになるまで、使用可能なウィジェットのリストから選択します。 完了したら、メニューの右隅にある「x」ボタンを押して、新しいロック画面の作成を完了します。
以上、iPhone の壁紙を削除する方法とカスタム ロック画面を作成する方法に関するガイドでした。 ここにいる間、最高の Apple Arcade ゲームのガイドを参考に、Apple デバイスで何か新しいゲームを見つけてください。 または、iOS のヒントやテクニックの詳細については、iPhone でアプリを削除する方法、iPhone Cookie を削除する方法、iPhone で画面を録画する方法に関するガイドを参照してください。








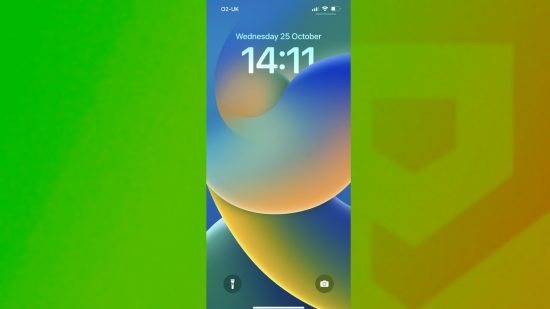
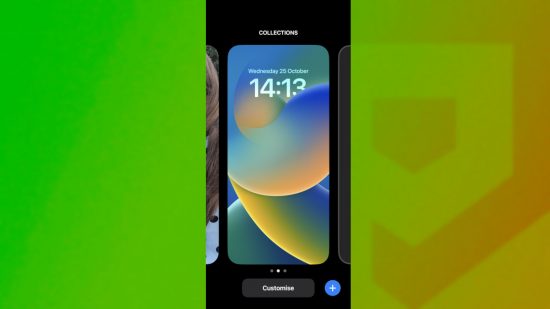
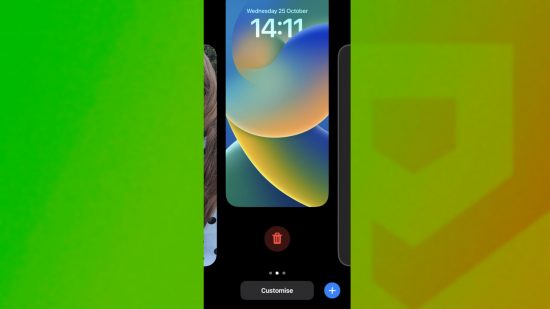
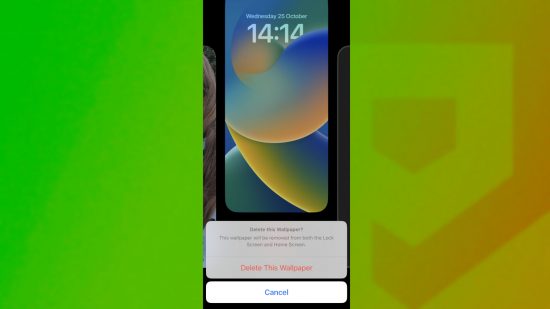
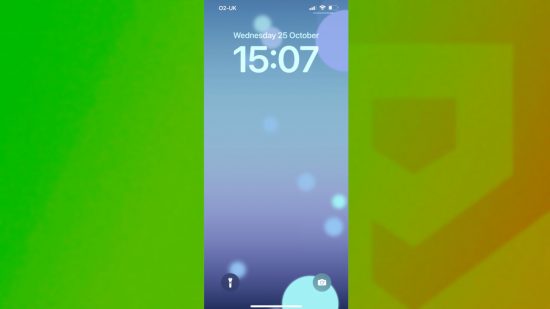
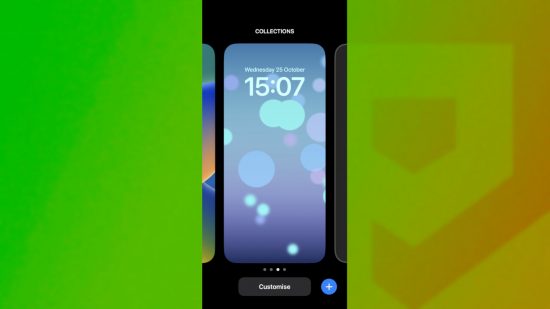

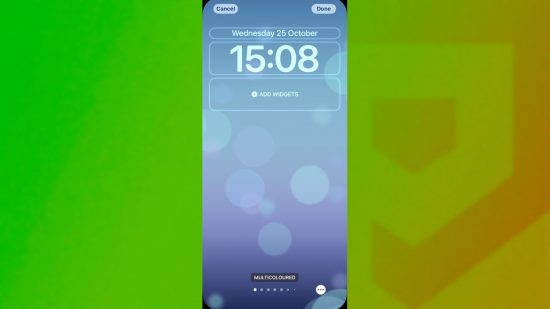
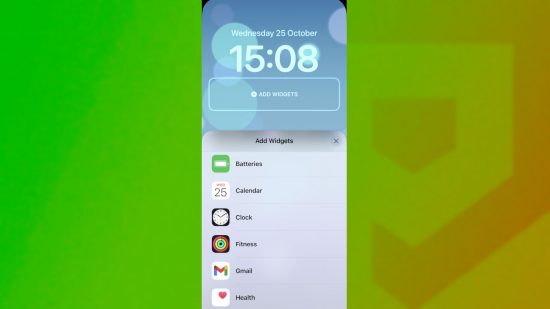
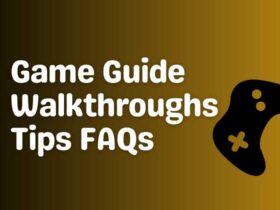

返信を残す